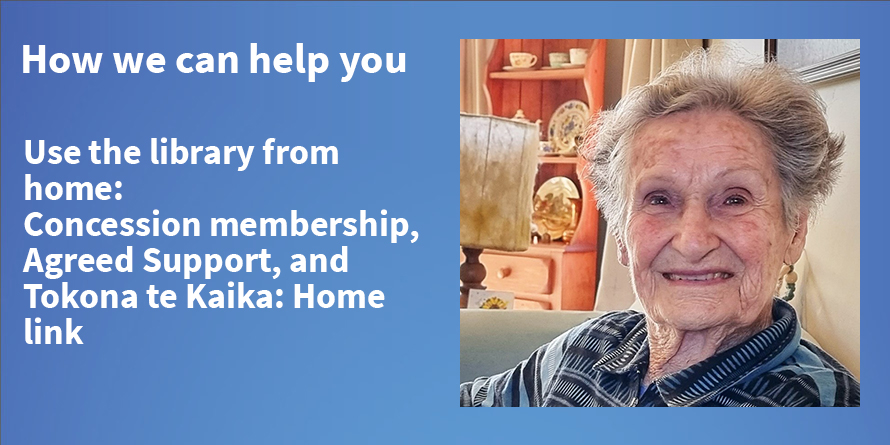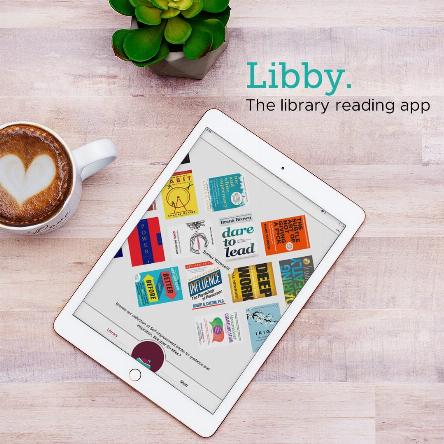Services for the visually impaired
Explore services and collections for visually impaired people, and accessibility software to use on library computers and eResources.
Blind Low Vision NZ
Blind Low Vision NZ supports clients around the country. They have special rights under the Section 69 of The Copyright Act 1994.
The Blind Low Vision NZ Library includes audiobooks and magazines, braille and tactile books. Depending on your eye condition or print disability, you may be able to receive our Library material online, or by direct loan. Find out more.
Accessibility on Apple devices
If you have low vision, poor hearing or problems with co-ordination, the iPad, iPhone and iPod Touch all have great accessibility functions to make life easier. Blind Low Vision NZ works with their clients to show them how to use these functions and customise settings on their devices.
Find out more about accessibility on Apple devices:
Accessibility tools on library computers
Accessibility, when referring to the design of software, refers to the practice of designing software so that people of all abilities and disabilities have equal access to information and functionality. Some software is specifically designed to make other software accessible to users who, for example, are sight-impaired for example. The following accessibility tools are available on our computers:
Magnifier
Magnifier is included as part of Windows. Magnifier splits the window you are viewing into two; the top half of the window displays the selected text in a larger font.
- To use magnifier, go to Start > All Programs > Accessories > Ease of Access > Magnifier.
- To quit, click Exit or press Alt-X.
Is screen magnification software installed on the public PCs?
Yes. Magnifying Glass software is installed to assist people with visual disabilities.
- To use it go to Start > All Programs > Accessories > Ease of Access > Magnifying Glass.
- To exit from, or restart Magnifying Glass use the keyboard shortcut Ctrl-ALT-G.
To change options such as the zoom level and size, right-click the Magnifying Glass icon in the system tray in the bottom right corner of your screen.
Help is available from Microsoft.
BYO Headphones
The internal speaker on our free internet computers are disabled therefore bring your own headphones that use a standard headphone jack. To find the headphone jack, run your hand down the left side of the computer screen. The headphone jack has a round finger size hole.
Narrator
Narrator is a screen reader utility included in Microsoft Windows. The visually impaired can use it to read dialogue boxes and window controls.
To use Narrator, go to Start > Programs > Accessories > Ease of Access > Narrator.
Keyboard shortcut Windows Control Enter turns Narrator on.
Narrator will switch off when you log into the desktop, you will need to press Windows Control Enter again to enable Narrator again.
To quit Narrator, use Windows Control Enter.
Narrator uses a blue box to identify areas to be read. This allows you to have greater precision with what is narrated to you.
NVDA - Non Visual Desktop Access
NVDA – Non Visual Desktop Access is a free, open-source screen reader installed on our public computers. NVDA is not available until you have logged into the free internet computer. You can use Microsoft Narrator, the built-in Windows screen reader, at the login screen instead.
Use keyboard shortcut Windows S to Windows Search for the NVDA application
- Type nvda
- When NVDA is selected press enter to run it
- To quit NVDA use the keyboard shortcut Insert Q
NVDA will read everything on the page and even tell you about logos and adverts.
See also:
Collections for the visually impaired
eAudiobooks
Use your library card to borrow eAudiobooks for adults, kids and young adults. Download to your device so you can listen when you're on the move. There is a huge range - bestsellers, mysteries, thrillers, biographies and romance novels.
Libby - the OverDrive app
BorrowBox
uLibrary eAudiobooks
Libby - the OverDrive app
BorrowBox
uLibrary eAudiobooks
eAudiobooks
Large Print
A range of fiction and non-fiction titles is available in large print.
Playaway
An easy–to–use audio player provided by the library and ready loaded with up to 80 hours of listening. It can fit in your pocket and go anywhere with you.
Find Playaway titles in our collection.
Talking Books
Audiobook compact discs may come as normal CDs or as MP3/M4b audiobooks.
FAQ
-
If you're missing parts (chapters, pages, minutes, etc.) of a downloaded book, audiobook, or magazine, delete and re-download it.
Steps for audiobooks and books
- Tap Shelf
 .
. - Tap Loans at the top of the screen.
- Tap
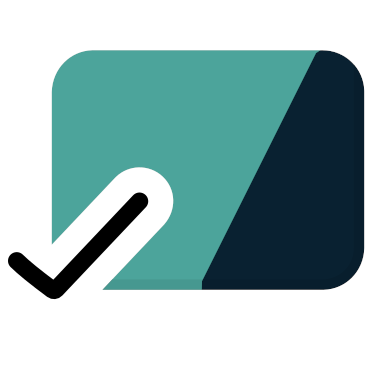 , then Remove Download.
, then Remove Download. - Wait for two minutes, then completely close the app:
- On Android devices: Open your recently used apps list, find the Libby app, and swipe to close it.
- On iOS devices: Close the Libby app by swiping up from the app switcher on your iPhone or iPad.
- Reopen the app.
- Go to your Shelf
 , then tap
, then tap 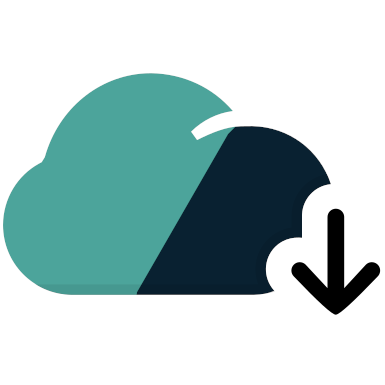 next to the title. This will download a fresh copy.
next to the title. This will download a fresh copy.
Steps for magazines
- Tap Shelf
 .
. - Tap
 next to the magazine's name.
next to the magazine's name. - Tap Remove Download.
- Wait for two minutes, then completely close the app:
- On Android devices: Open your recently used apps list, find the Libby app, and swipe to close it.
- On iOS devices: Close the Libby app by swiping up from the app switcher on your iPhone or iPad.
- Reopen the app.
- Go to your Shelf
 , tap
, tap 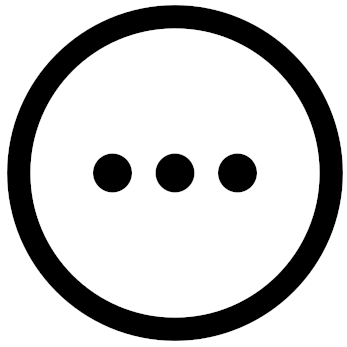 next to the magazine, then Download.
next to the magazine, then Download.
If re-downloading the title doesn't resolve the issue, consider reporting it to the Libby Support team.
- Tap Shelf
-
OverDrive is removing the MP3 audiobook format from our OverDrive website on November 13 2024. At the same time support for OverDrive's legacy desktop app for Windows and MAC is ending too.
OverDrive’s legacy desktop app for Windows and Mac was required for downloading MP3 audiobooks. This app has not been available to install since February 2022. As a result, this has caused confusion for customers who tried download the MP3 audiobook format but couldn't install the necessary software.
After this change, you can listen to audiobooks using the following options:
- Stream on a computer using the “Listen now in browser” format on our OverDrive website
- Stream on a computer using libbyapp.com
- Download for offline listening using Libby on a supported Android, iOS, or Amazon Fire device. Here's some tips for switching to Libby from OverDrive.
-
To get started all you will need is an internet connection, your email address and library card number and password/PIN
The BorrowBox apps allow mobile device users to download eBooks and eAudiobooks directly onto their smart device. For users without a compatible BorrowBox device - you can download eAudiobooks directly to your computer.
-
No, to download an eAudiobook to your desktop you only require a media manager or media device that is MP3 compatible. Most computers already have these installed. For example most Windows computers have Windows Media Player or VLC player and Mac computers will have iTunes.
For downloading and listening on smartphones and tablets you will need the BorrowBox mobile app. These apps are available in iOS (Apple) from the App Store and Android from Google Play.
-
The speed of your download depends on your own internet connection and the size of the eAudiobook. If you are using a dial-up connection or have selected a large eAudiobook to download, you may want to use the option of downloading in parts.