Customer comments
Here's what library customers and staff are saying.
Look at the catalogue for ratings, reviews, comments, lists, and more.
Customer comments
Being queer isn't easy, especially not in small town suburban America; however when you have someone to confide in, to be trans with, the world doesn't…
Read more of this comment about A Million Quiet RevolutionsWho knew a book about a young trans kid dealing with the death of their only friend who is also the only other trans person they knew would hurt so much…
Read more of this comment about Dear MothmanAbsolutely wonderful and whimsical and surprisingly brutal at times. I grew up with this series and am currently re-reading it and it is just such a fun…
Read more of this comment about Deltora QuestRecommendations
Recommendations
New For You - July 2024
Reading recommendations - Fiction
Reading recommendations - Non-fiction
FAQ
-
BiblioCommons has just introduced a new feature to the catalogue called Personalised Promotions. It means when you do a search in the catalogue, you might get some recommended eResources, blog posts, lists or events.
For example, I searched on the keyword “knitting”, and got two items then a reference to the eResource Creativebug:
Further down the page. I get information on a Christmas Balls workshop and a blog post about Yarn Crafters.
If you click on the Why am I seeing this? text, the disclaimer explains:
You are seeing content created by Christchurch City Libraries Ngā Kete Wānanga o Ōtautahi because it is related to items returned in search results, to your search terms, or has been specifically chosen to be featured by the library. This feature does not track your personal searching activity or use your library account information to determine what content to display.
-
It can be hard work if you have to manage other people's library cards as well as your own. You can use the library BiblioCommons app to easily borrow and place holds for more than one library account.
BiblioApps allows you to add multiple accounts, making it easy to manage individual accounts within the app. Find out how this feature works and get started setting up more than one account on your Android or iOS device.
This is useful if:
- You are looking after the library cards of your children and borrowing books for them;
- You borrow books for elderly relatives, or people in your care.
BiblioApps
Download from:
Android devices - Google Play Store
Find out about:
- Multi-Accounts User Experience
- How to Add an Account
- How to Switch an Account
- How to Remove an Account
- Opting Out of Multi-Accounts
Multi-Accounts User Experience
The multi-accounts feature makes it easy for you to add multiple accounts to the app, switch between them from within the app, and remove accounts. The user avatar, as well as home screen personalization, provides visual identification for which account is the currently active one.
The home screen is personalized to display the active user’s full name or username (depending on the user’s display preferences).
Users can add and access multiple library cards from the My Library Cards screen. Cards are added by tapping on the ‘Add card’ button and logging in with that account.
The dot indicators correspond with the number of accounts that have been added. In the example on the left, there are two accounts. The card with the label ‘In use’ is the currently active account, and the active account is always in the first position.
An avatar at the top of the screen indicates which account is the currently active one. The avatar can be found on the following screens:
- My Borrowing
- My Shelves
- Unregistering account
- Bib page
In addition to the user avatar, the bib page displays the active user’s information in the availability panel.
Tapping on the avatar activates the account switcher, which allows the user to switch to a different account. The ‘YOU’ label is displayed for the currently active account.
User information for the active account is also displayed in the Settings screen. Tapping on this takes you to the My Library Cards screen.
How to Add an Account
It is easy to add more than one account. This is done by adding cards from the My Library Cards screen.
- On the Home Screen, tap on the library card icon.
- From the My Library Cards screen tap ‘Add a card’.
- Enter the login credentials for the card you would like to add. Logging in requires:
- Library barcode (this is the 7- to 14-digit number on the library card) OR username.
- PIN (personal identification number).
- Upon successful login, the library card will be added, but will default to an “inactive” state. If you would like to switch to this account immediately, then tap “Use this card” (see How to Switch an Account).
Some additional notes:
- There is a maximum limit of 8 cards that can be added.
- When you log in with a new account from the login screen, that card is automatically added and will become the active account.
- Added accounts do not persist across multiple devices you might have BiblioApps installed on. Accounts need to be added for each device separately.
How to Switch an Account
The active account can be switched from multiple places in BiblioApps.
Switching accounts from My Library Cards
- Swipe to the card that you’d like to activate. (The currently active account is always the first card in the collection of cards).
- To activate a card, tap on the Use this card button.
- Alternatively, tap on the ellipsis on the card to be activated, then tap on the Use this card button from the bottom sheet.
- Upon successful activation, a success message will be presented, and the activated card will take the first position.
Additional notes:
- A library card is still scannable when in an “inactive” state, so switching the account is not necessary for the purposes of scanning.
- You can also switch accounts from the Setting screen. Tapping on ‘Manage cards' will take you to the My Library Cards screen.
Switching Accounts Using the Avatar
Tapping on the user avatar brings up the account switcher. The avatar is visible on the following screens:
- My Borrowing
- My Shelves
- Unregistering account
- Bib page
To switch accounts using the avatar:
- Tap on the avatar located at the top right of the screen.
- The account switcher will display from the bottom of the screen. Select the account you’d like to activate. (The currently active account is the first one presented, and displays the ‘YOU' label.)
- Upon successful activation, a success message will be presented. The avatar will be updated to the newly active account.
How to Remove an Account
Removing accounts from BiblioApps is done from the My Library Cards screen.
- On the Home Screen, tap on the library card icon.
- Swipe to the card that is to be removed.
- Tap on the ellipsis, then tap on the Remove card button.
- The user will be asked to confirm removing the card.
- Tapping on Confirm removes the card, and a success message is displayed.
Additional notes:
- The currently active account cannot be removed. To remove the card for the active account, activate a different card first.
- Logging out of the app does not remove cards. Cards are removed explicitly by following the steps above. However, deleting the app does remove all the stored accounts. Upon reinstalling the app, cards will need to be added again.
- Unregistering an account removes the card from the app.
Opting Out of Multi-Accounts
Currently, individuals do not have the option to opt out of multi-accounts. If a user does not want anyone adding or switching to their account, a user can change their PIN. This will mean any other user attempting to switch to the account will need to remove and re-add the account with updated credentials. Note: adding an account requires both the barcode and the PIN for the account. A user cannot add an account with only the barcode.
-
There are two ways you can track what you have borrowed from the library:
-
Borrowing History automatically lists all the items you have borrowed. You will need to turn this feature on.
It only records physical items like books and DVDs, not digital items like eBooks, downloadable audiobooks, and streaming video. Libby, BorrowBox and Wheelers automatically keep your loan history. We are trialling Borrowing History. -
Completed Shelf keeps a track of what you have read. You will need to add titles yourself to this shelf, and there are various ways you can do this.
Find out how to add items to your completed shelf.
Borrowing History
You can check Borrowing History when you log in to your account. It automatically tracks physical items borrowed from and returned to the library. You need to turn it on to activate your borrowing history. Digital items — eBooks, downloadable audiobooks, streaming video — are not stored in borrowing history.
Login to your account and select My Settings.
Then select and enable Borrowing History in your Account Preferences.
Books, DVDs, and other items you return to the library will then start to be recorded in your Borrowing History.
You can check your Borrowing History in your account.
You will see the Recently Returned titles from your Borrowing History first.
To see more, select the View all Borrowing History option.
Add a title to your Completed Shelf
Another way to keep track of the books you have read is to add titles to your Completed Shelf.
Items are added to your Completed Shelf automatically if you add a rating or comment.
You can add titles manually by clicking the Add to My Shelves link from search results, or a title’s details page.
If you are on your Completed Shelf, you can click the Add New Title link, and then search for the title you want to add.Any item you add to one of your shelves remains there until you remove it, even if the library no longer owns it.
How to use your Completed Shelf
When you are viewing your Completed, In progress, or For Later shelves, use the categories in the left sidebar to filter. For example, you can filter your For Later shelf to show only DVDs you want to watch, or see all the graphic novels in your Completed Shelf.
By default, titles are sorted by the date you added them, most recent first. By clicking the Sort by dropdown list at the top of the page, you can sort by date added, title, rating, or author.
Add books you own to your Completed Shelf
You can include your own books on your Completed Shelf.
If the title is in your library’s catalogue, find it and add it, as above. If the library doesn't have it, try using lists to find the title and add it from there.
Go to your shelf (Completed, In progress, or For Later) and use the Manage item menu to mark a book "I own this". -
Borrowing History automatically lists all the items you have borrowed. You will need to turn this feature on.

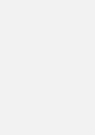
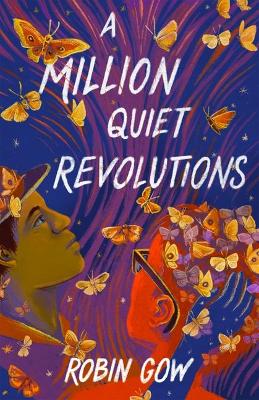
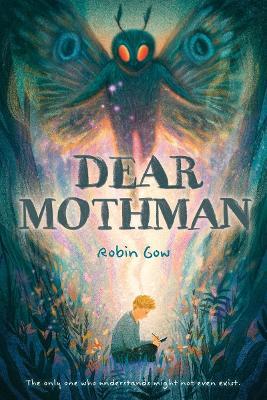
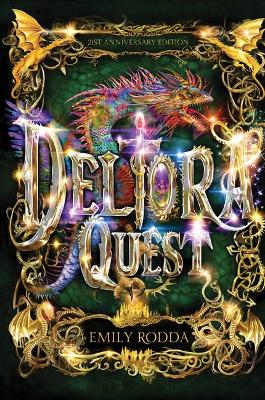


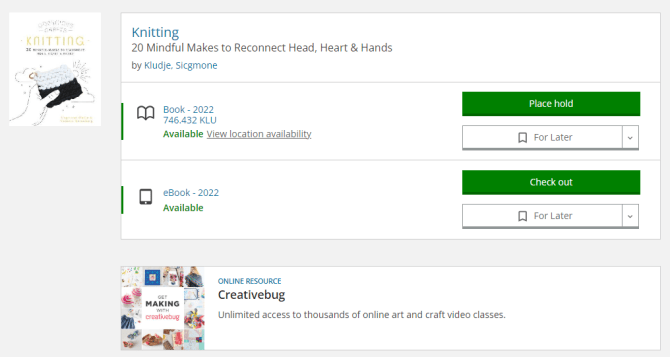
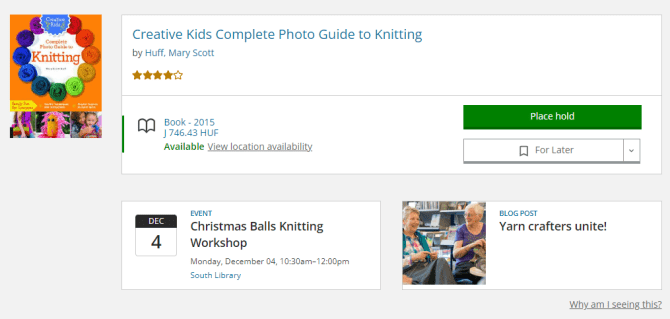
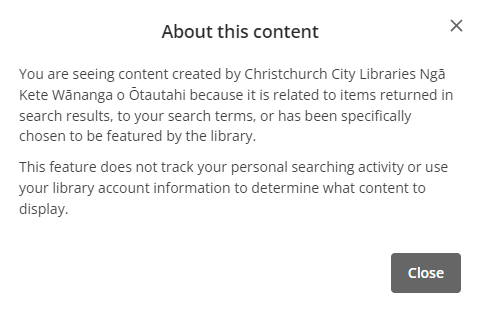
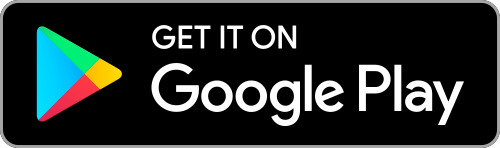
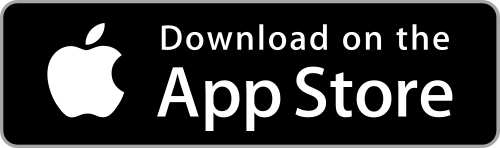
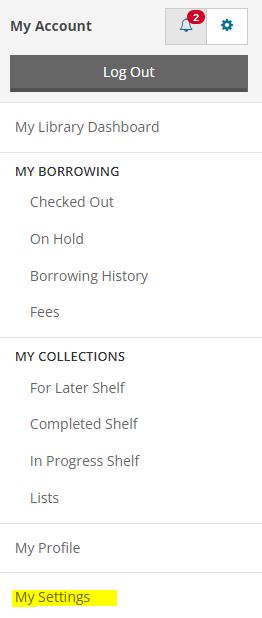
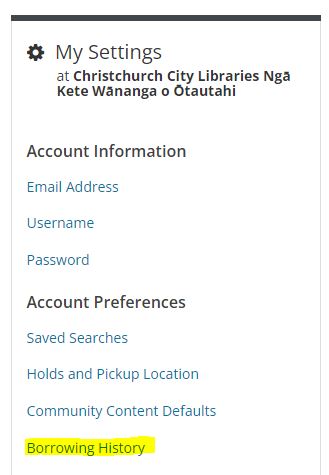
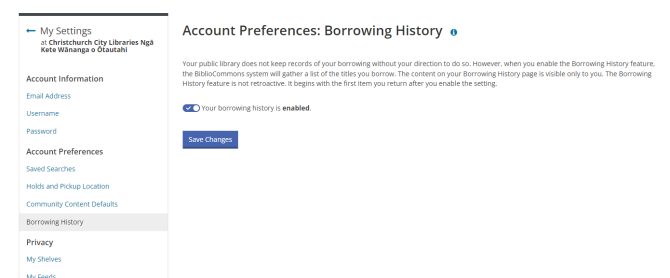
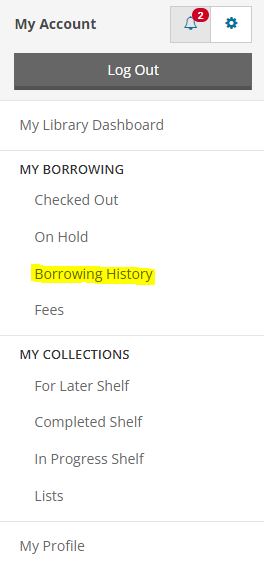
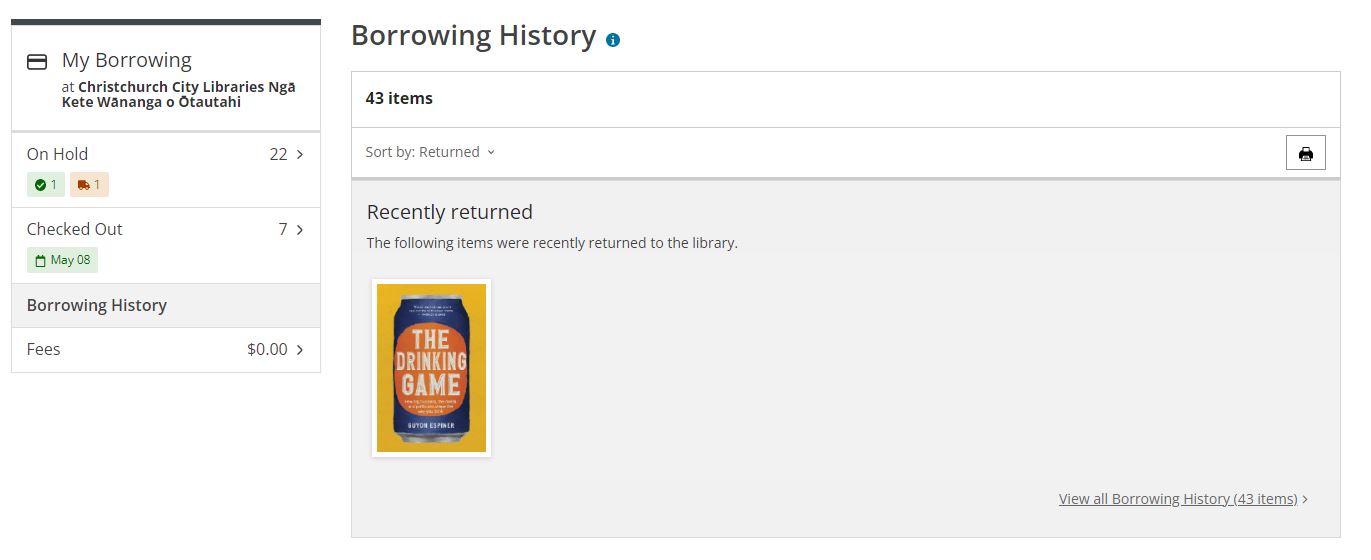
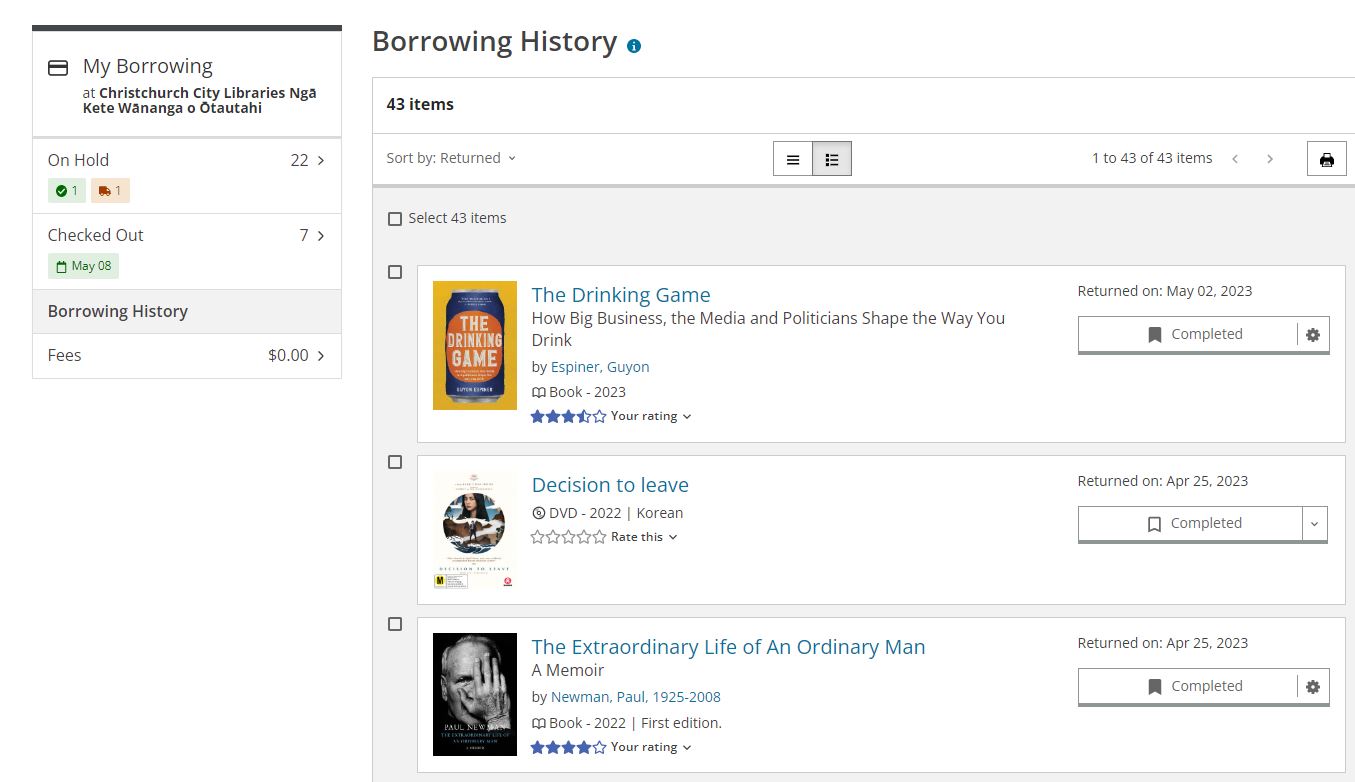
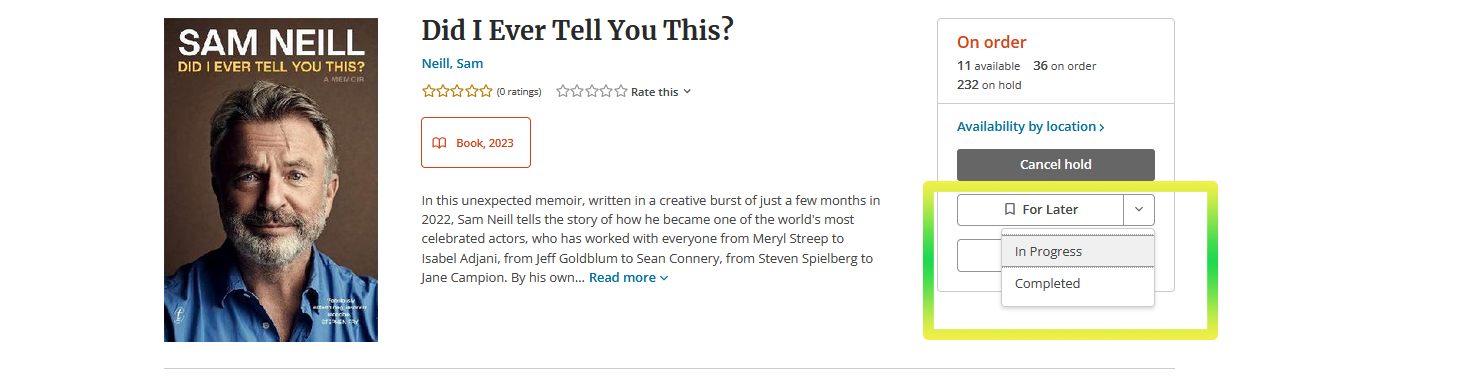
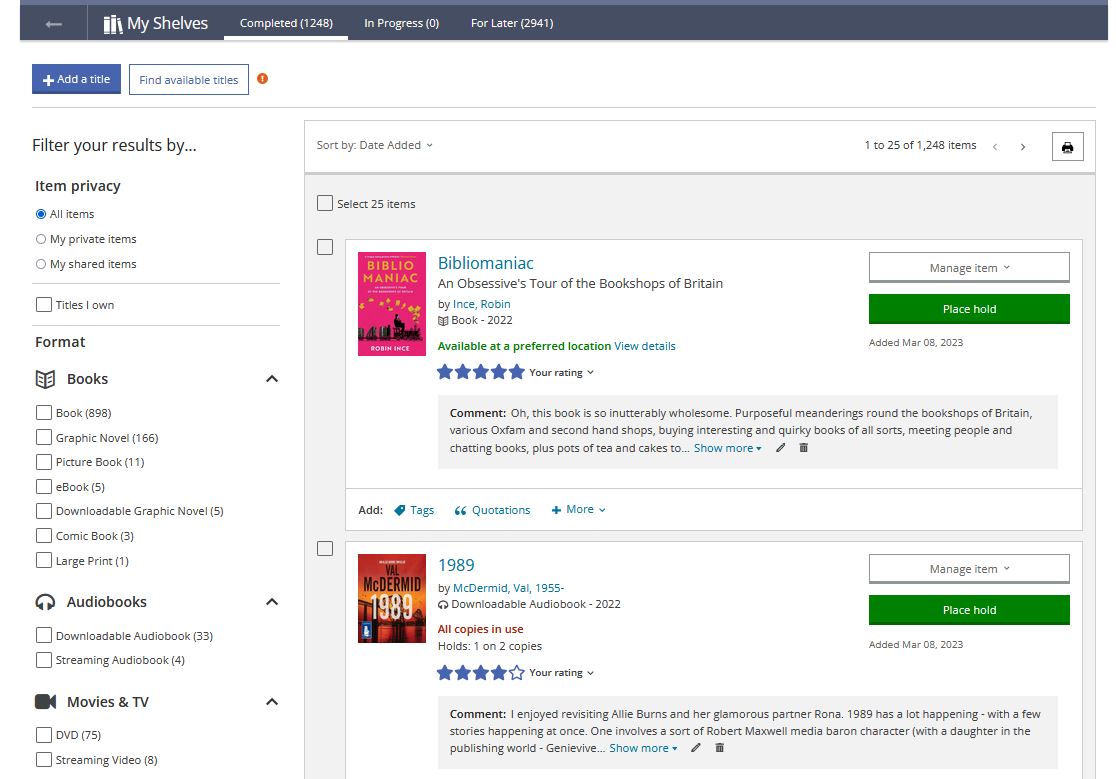
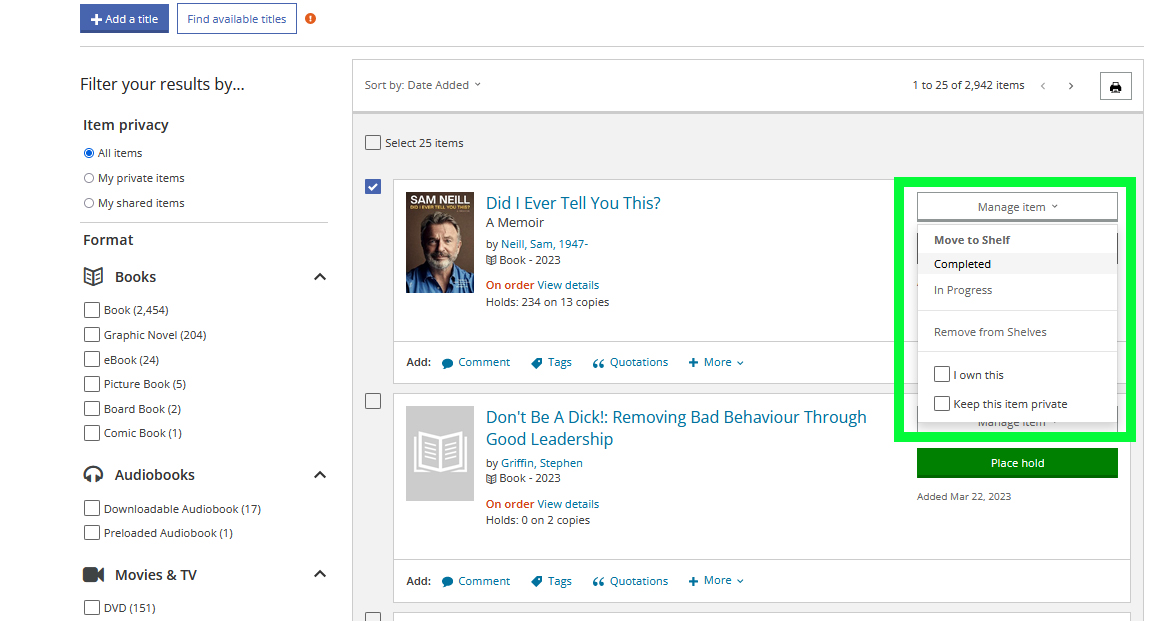

The Museum of Human History
The Museum of Human History immediately intrigued me by the synopsis on the back of the book -- I mean, why would an 8 year old fall into an ageless coma?…
Read more of this comment about The Museum of Human History